概要
Oracle Cloud に作成した 仮想マシン(インスタンス)に,OS非依存でもリモートできるようにする。コンソール接続できるようにする。
手順
1.接続元PC側の準備(Windows10)
必要なアプリケーション
以下をインストールする
■Putty
■RealVNC (他のVNCでも使えるかもしれない)
公開鍵の作成
公開鍵をOCIにて登録する必要があります。そのための必要なファイルを Puttyを使用して作成していきます。
1.PuTTY Key Generator を起動し,Key メニュー で SSH-2 RSA key を選択する
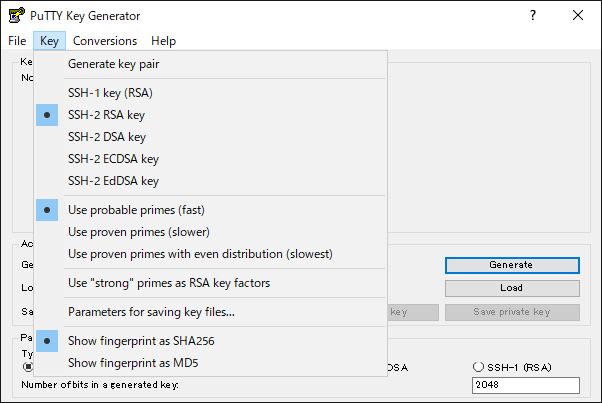
2.RSAを選択し,2048 とする
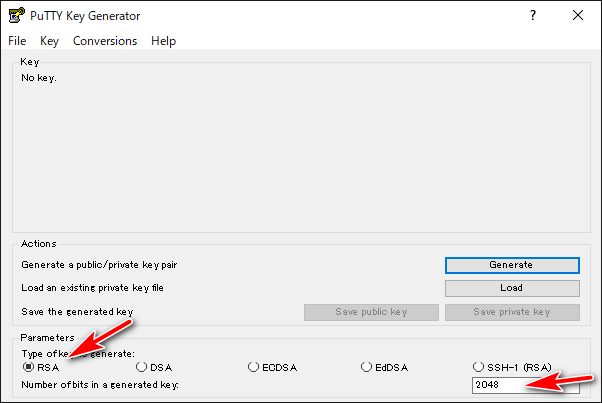
3.Generate をクリック (完了までしばし時間がかかります)
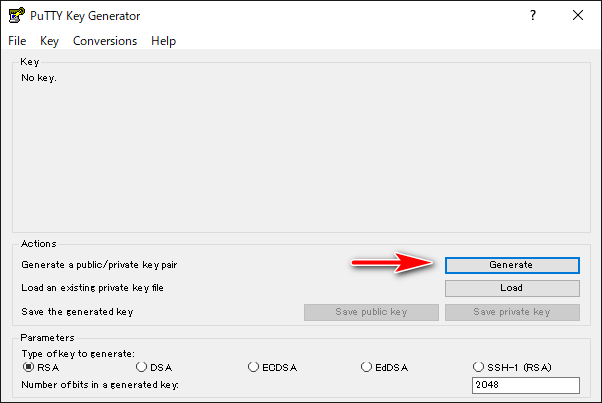
4.Save private key で xxx.ppk (秘密鍵)ファイルを保存する
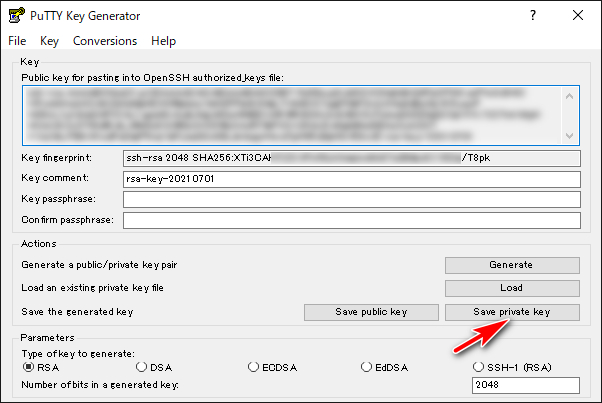
Are you sure you want to save this key without a passphrase to protect it? には 「はい」
5.「Public key for pasting into OpenSSH authorized_keys file」の文字列をテキストファイルに保存。(公開鍵)
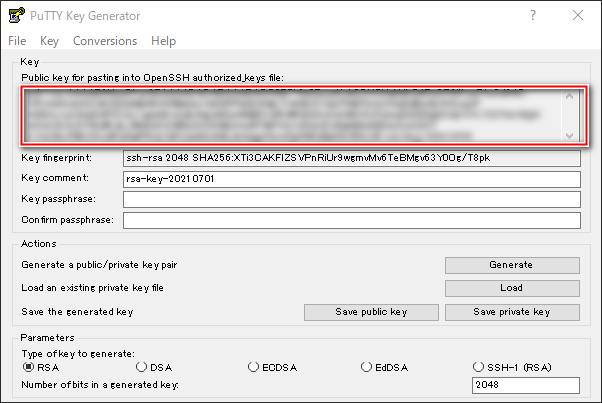
赤枠で囲った部分の文字列をコピーして,テキストファイルとして保存します。拡張子は pub としておきます。このファイルが OpenSSH形式の公開鍵ファイルとなります。
重要
この手順で作成されるファイルは2つですが
xxxx.ppk ・・・・秘密鍵(このファイルを持っていればどの端末からでも接続できので,厳重管理が必要。puttyでしか扱えない形式)
xxxx.pub・・・公開鍵(次の手順で,サーバーインスタンスのコンソール接続に登録します)
2.サーバー側の準備
OCI WEBサイトに接続して
コンピュート – インスタンス – 該当のインスタンス名をクリック。
インスタンスの詳細 画面が表示される。
その画面 左下 (結構下なのでスクロール)にある コンソール接続
ローカル接続の作成 をクリック
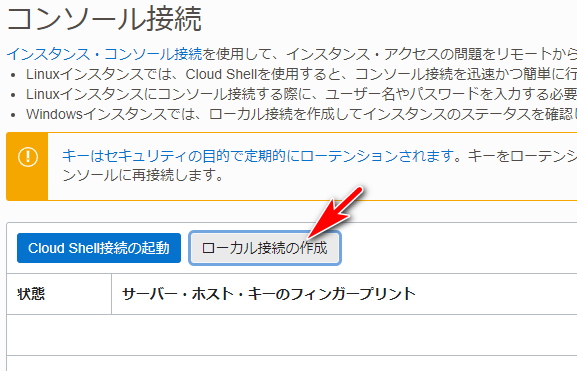
上記の手順で作成した xxxx.pub をアップロードします
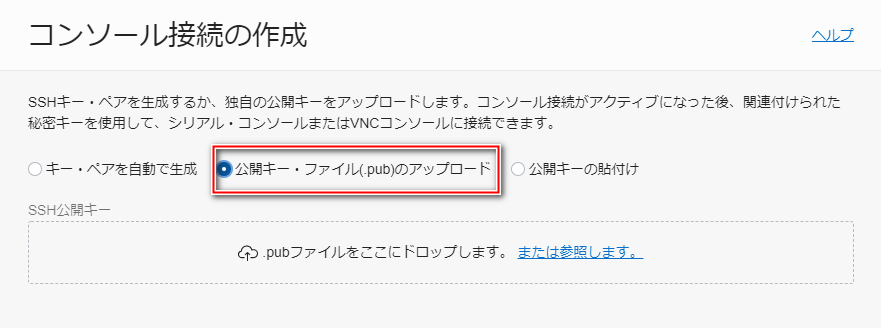
ちなみにコンソール接続は 1つしか登録できない
3.接続用のPowerShellファイルを作成する
接続情報をOCIサイトでコピー
先程作成したコンソール接続の右端にあるメニューから,「WindowsのVNC接続のコピー」をクリック。クリップボードにコピーされる
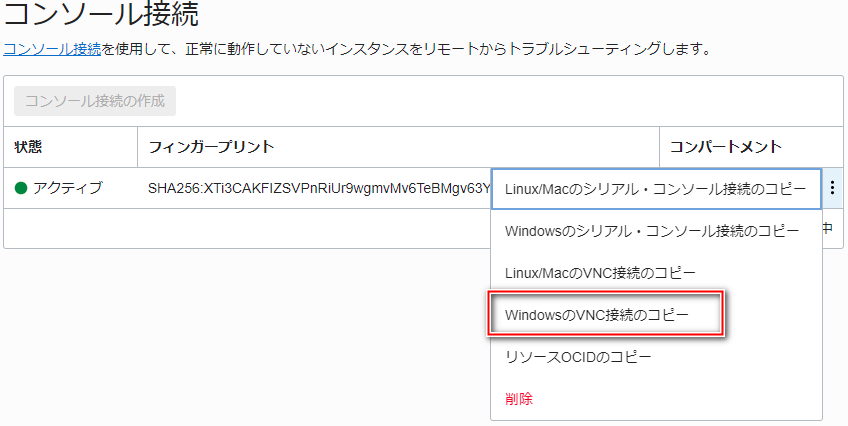
接続元PCでPS1ファイルを作成
1.テキストファイルの新規作成で,上記の手順でコピーした接続情報文字列を張り付ける
2.テキストファイルの中身に「homepath\oci\console.ppk」という部分が2か所あります。
“homepath\oci\console.ppk” を 上記の手順で作成した秘密鍵 xxxxx.ppk ファイルのフルパスに置き換えます。(C:\xxxxx\xxxxx\xxxxx.ppk とそっくり入れ替えます)
3.xxxx.ps1 として保存する。(PowerShellのスクリプトファイルとして保存する)
パス名に日本語が含まれている場合,メモ帳で UTF-8 ではなく ANSI を指定して保存します。
4.接続!
xxxx.ps1 ファイルを右クリック PowerShell で実行,そして Enter
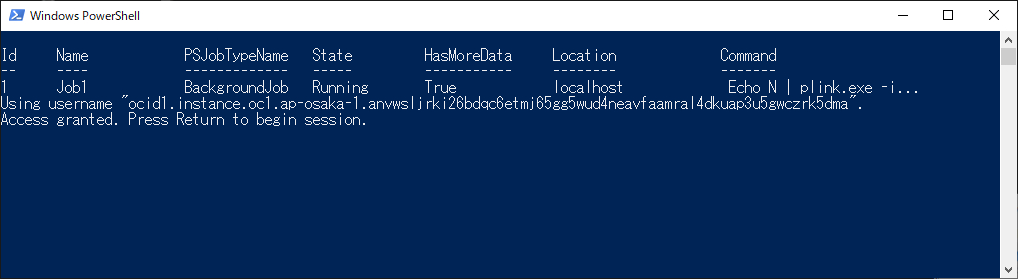
Press Return とあるので, Enter Key を押します。
(ほかにも,キャッシュに保存しますか? みたいな質問がでる場合も Yes とします)
メモ
「PowerShellでこのシステムではスクリプトの実行が無効になっているため、ファイル xxxxx.ps1 を読み込むことができません。」となった場合は,Powershell のセキュリティー設定を変更してから再実行します。
VNC ビューワーで localhost に接続
そう。接続先は localhost です。サーバー名とかOCIのアドレスではありません。
(localhost:5900 という入力にする必要もあるかもしれません)
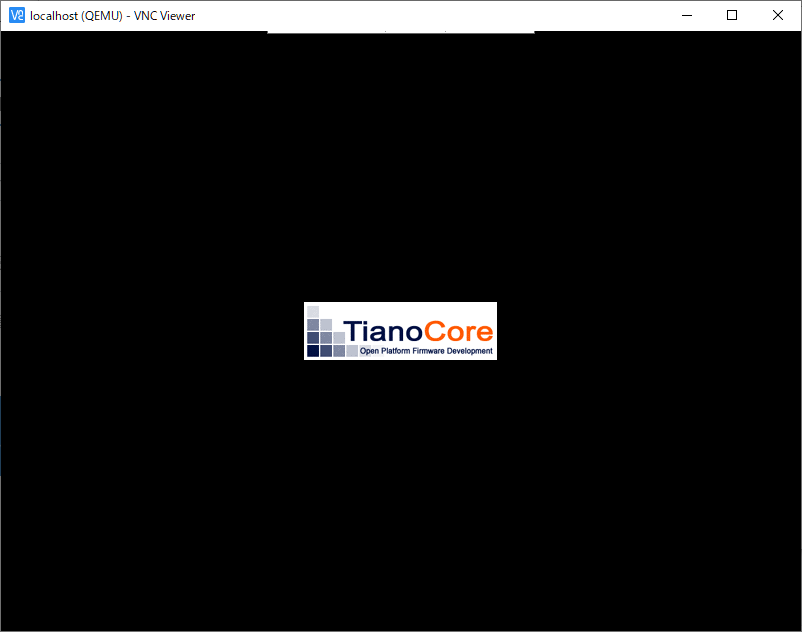
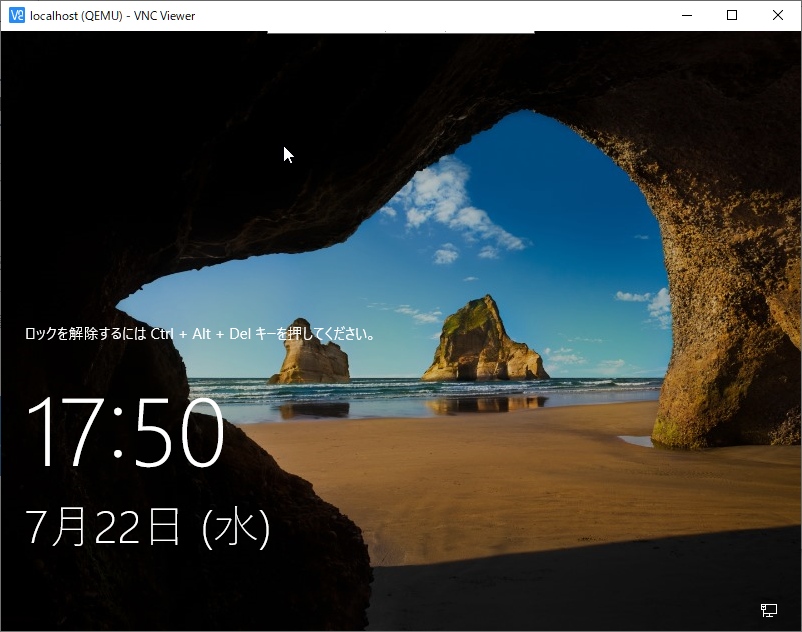
終了
VNCはClose
Powershell(青い画面ですね)も閉じれば完了です
論考
○コンソール接続登録は1つの公開鍵だけでした。複数の端末から接続できるようにしておくには対応する秘密鍵を配布することで対応できるかもしれません。
プロパティ
Oracle Cloud
Windows Server 2019
Windows10
Putty 0.75




コメント