用意するのも
Oracle Software Delivery Cloud からダウンロード
- Oracle Linux Release 8 Update 5 for x86(64ビット)の ISOファイル
Hyper-V 仮想マシンの新規作成
セキュアブート は 無効 (でないとインストールできない)
ブート順として DVDドライブを最上位にする
DVDのインストールイメージとして上記のISOファイルを指定
動的メモリを一応OFFにします。(非力サーバーだったので 4096MBにした)
プロセッサーの数 4 (任意)
仮想マシンの起動とインストール
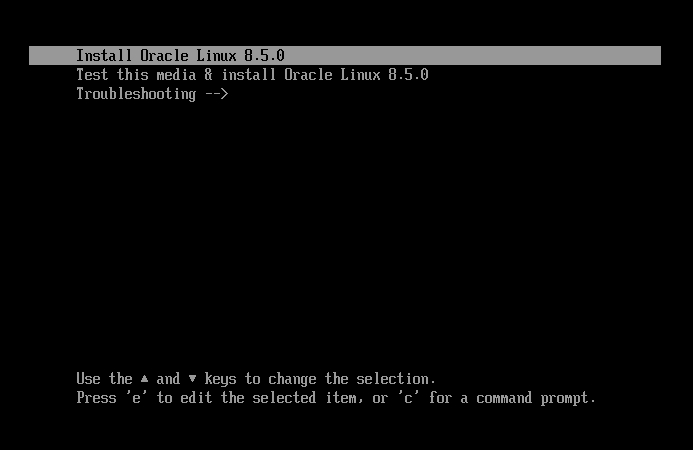
Install Oracle Linux を選択し Enter
インストールが始まります
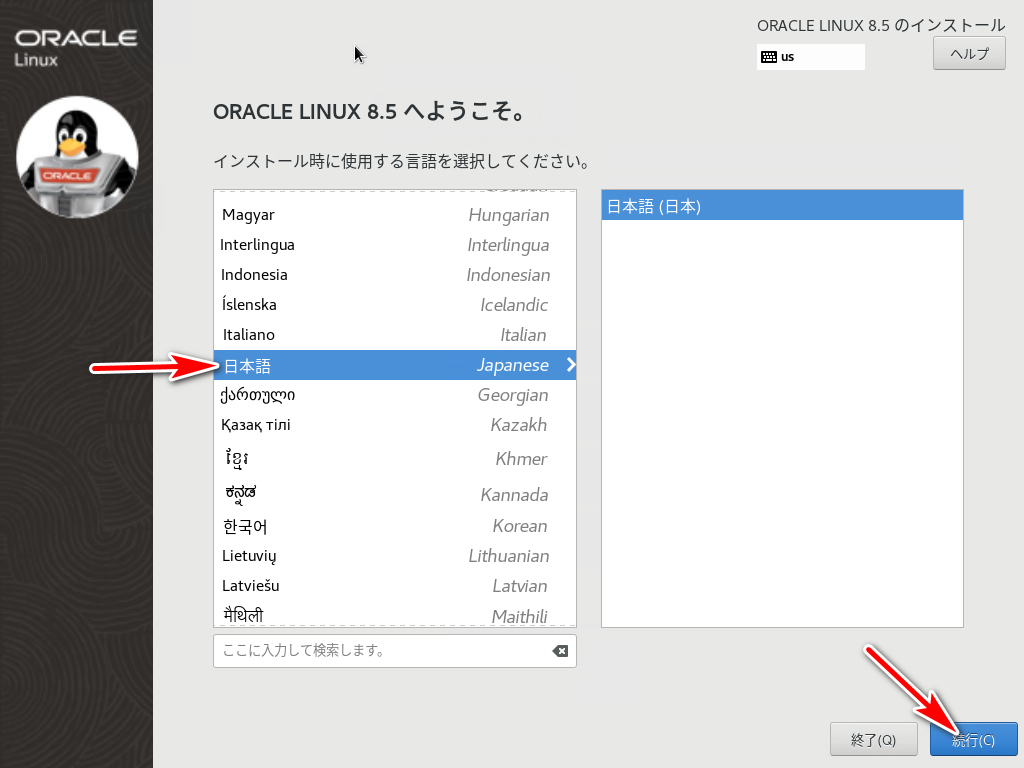
日本語 を選択し 続行
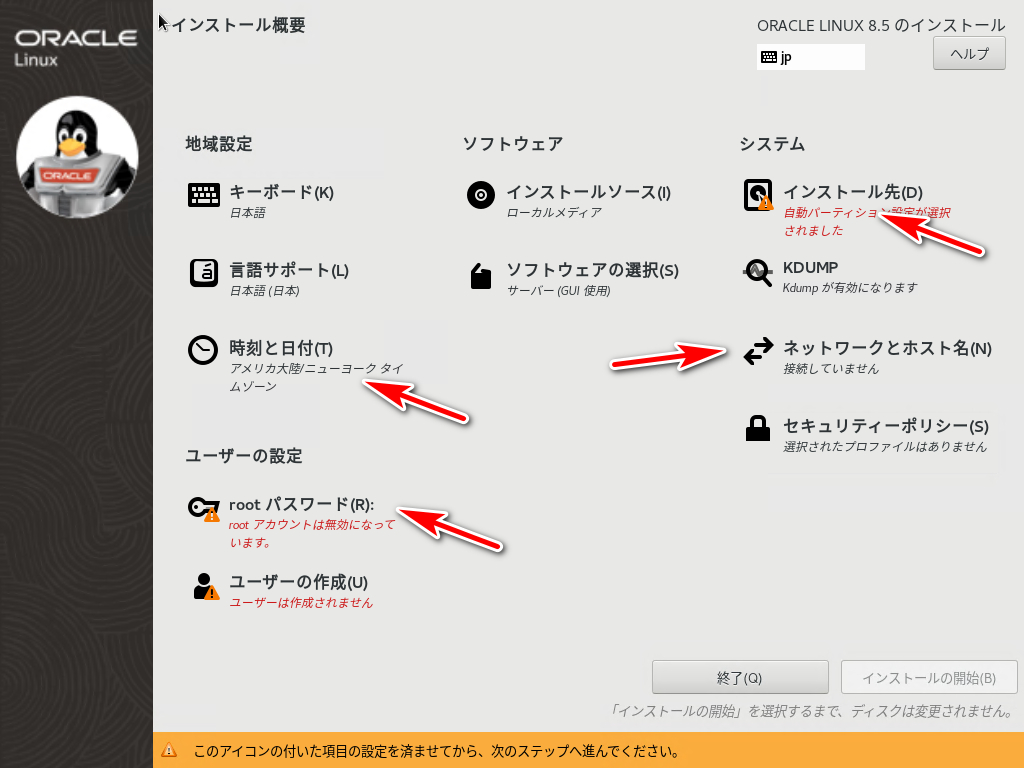
警告 マークがついているところは設定しなければなりません。適宜行っていきます。ほかは後からできるはずですが,ここで一通り設定しておきます。
「インストール先」については クリック後の画面左上にある完了ボタンを押すだけでした。
インストールできる状態になれば,右下の「インストールの開始」ボタンが利用可能になります
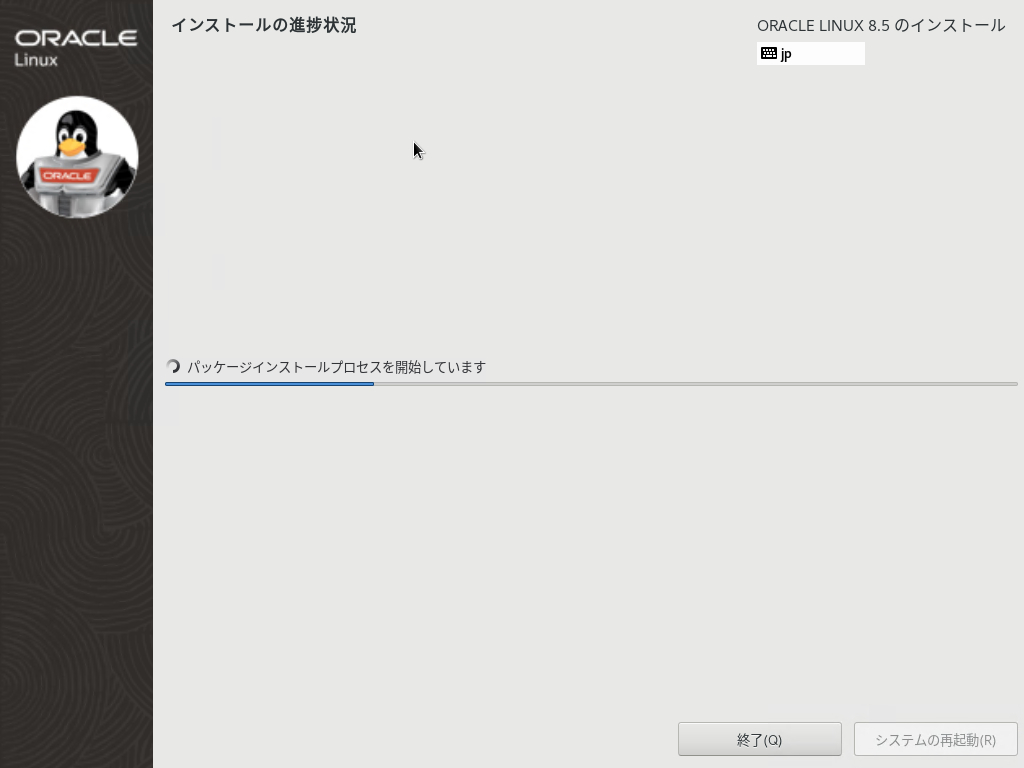
インストールが終われば,「システムの再起動」ボタンが有効になるので ぽっち する。
再起動時にDVDからブートしようとするが放置し,仮想ディスクから起動するまで待つ。(後で調整)
再起動したら
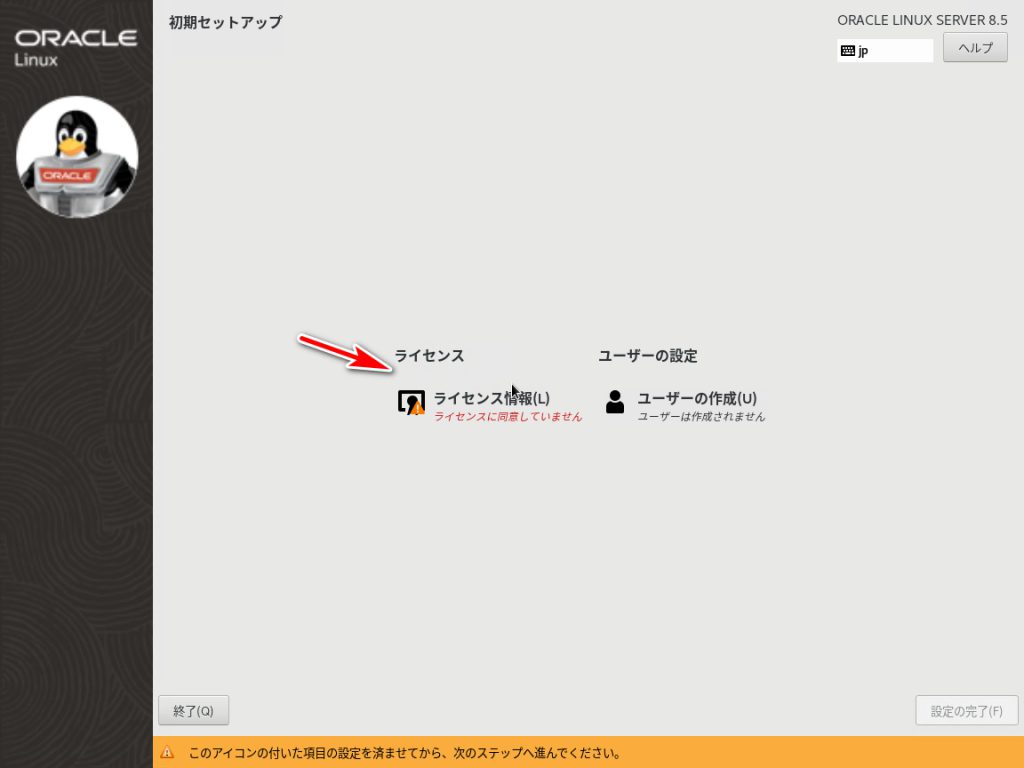
ライセンス情報 をクリック
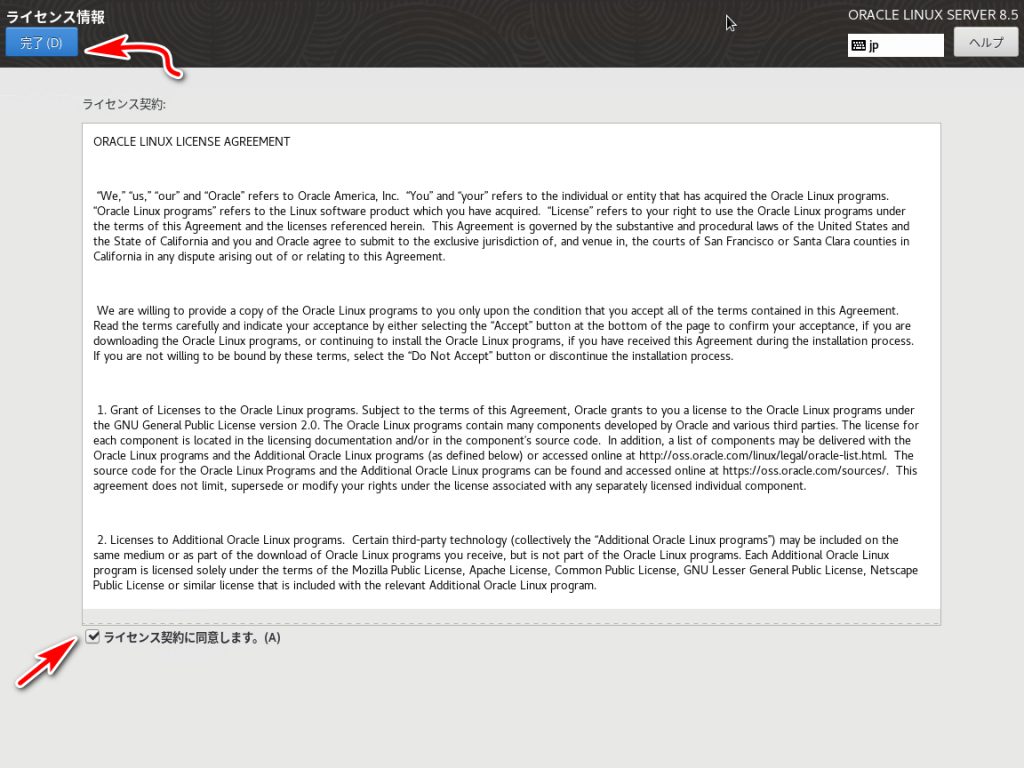
左下の 「ライセンス契約に同意」それから,左上の「完了」
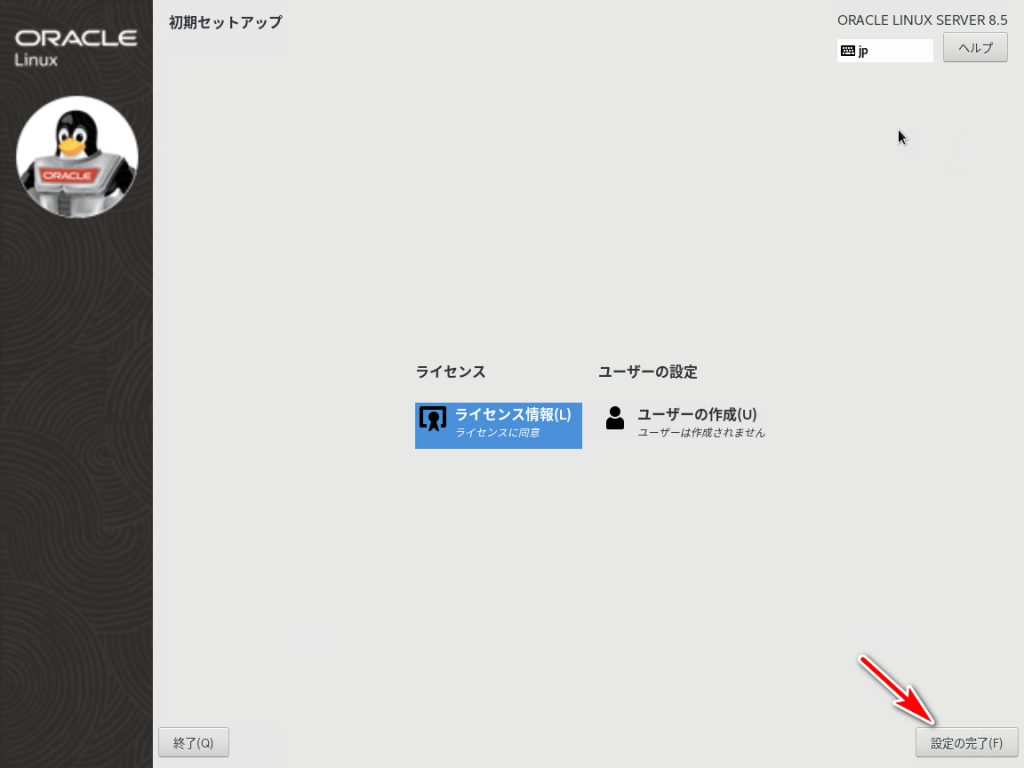
設定の完了
これでOSのインストールは完了です。
プロパティ
Oracle Linux 8.5

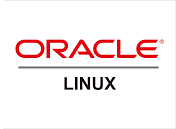
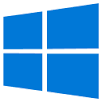



コメント