概要
開発環境を増やしたい場合,既存のサーバーのクローンを作成し,新しいサーバーとして運用する方法
手順
コピー元サーバーをシャットダウン
稼働中だと不具合がでるかもしれないので,シャットダウンさせておきましょう。
仮想マシンのインポート
Hyper-Vマネージャーにて,仮想マシンのインポートを行う
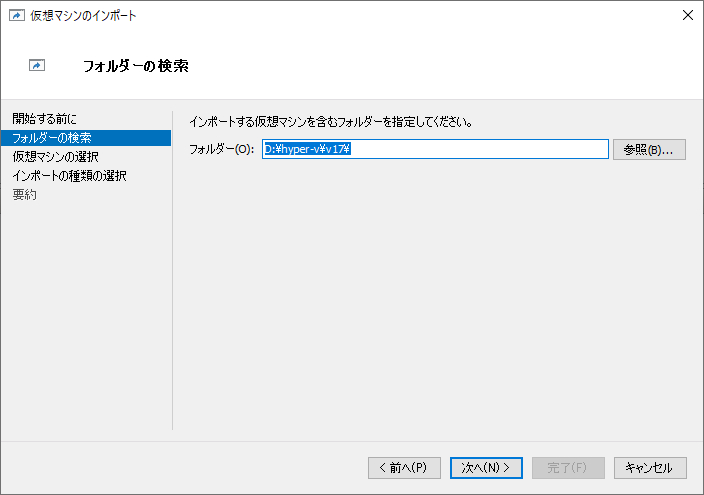
同一の母体サーバーでクローンを作成する場合は,クローン元のフォルダを指定する。別サーバーの場合はいったんクローン元をエクスポートし,その保存先フォルダを指定する
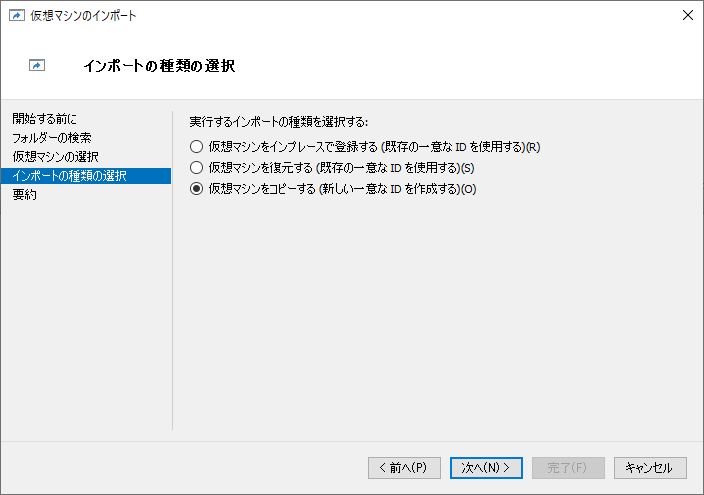
この後は画面の指示に沿って流れ作業。
メモこの仮想マシンの仮想ディスクの場所を尋ねられるが,これは ソース の場所を意味している。なので,クローン元の仮想ディスクが保存されているフォルダをしていする
仮想マシンの名称を新しいものに
インポートが完了すれば,Hyper-Vマネージャーに追加されている。クローン元の仮想マシン名と全く同じなので,わかりやすい名称に変更する。
クローン元のサーバーは稼働させてOK
メモ仮想ディスクのファイル名の変更が必要であれば行う
注意 まだクローン完了のサーバーを起動させてはだめ。
ネットワークの調整
仮想ネットワークをいったん「接続されていません」にする
※あとの作業との兼ね合いで,いったんActive Directory から撤退して,新サーバー名で稼働させる。ADからいったん撤退する場合,ネットワーク接続があると クローン元のサーバーまで撤退扱いになってしまうため。
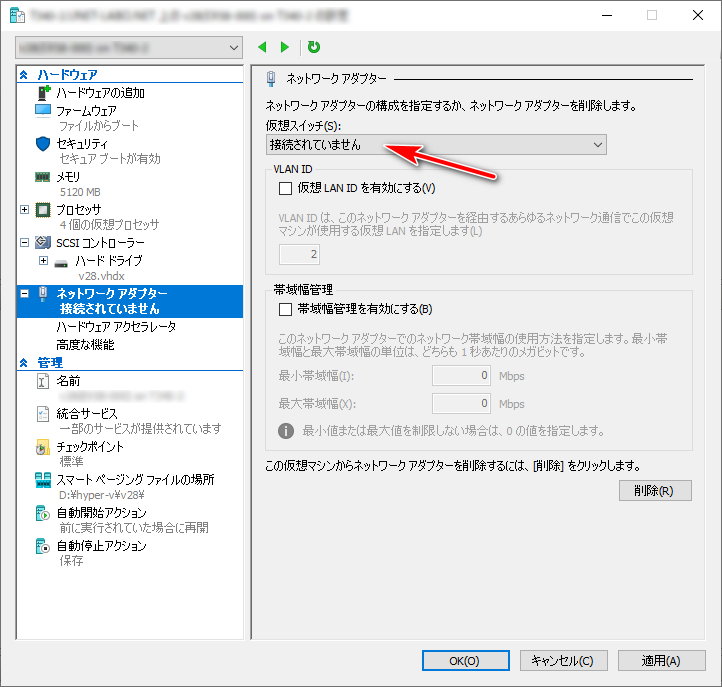
これでネットワークから遮断される
Active Directory からの撤退 と PC名の変更
クローンした仮想サーバー起動させる。(まだクローン元のサーバー名のまま)
ローカルアカウントの Administrator でログオンする。
例)クローン元サーバー名\Administrator
メモ ネットワークアイコンはLAN未接続になっているはず
システムのプロパティより,ワークグループ環境へ移動する
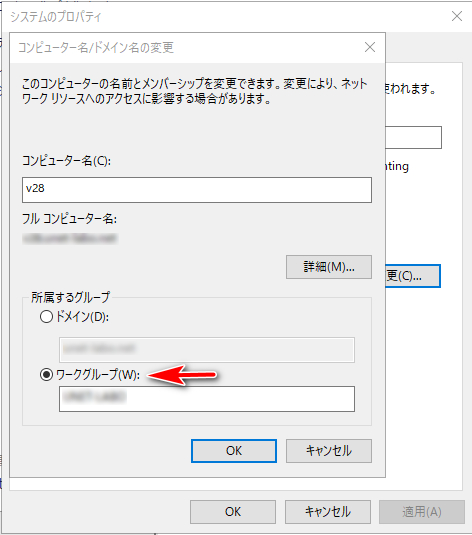
ドメインから撤退するために アカウントとパスワードの入力を求められるが,ローカルのAdministratorでOK
再起動
LANに接続 と IPアドレスの変更
再びローカルAdministratorでログオンする
Hyper-v マネージャー にて 前述の 仮想スイッチで 未接続にしていた部分を 接続に変える
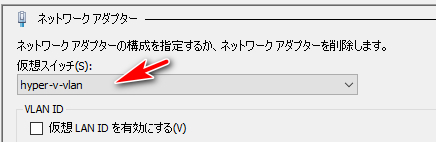
IPアドレスがクローン元サーバーと同じIPになっているので変更する。
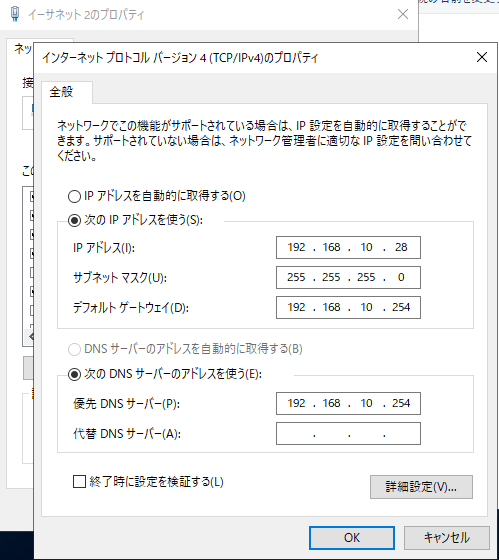
Active Directory に参加
ワークグループ から Active Directory ドメインに参加をさせます。
お疲れさまでした
備考
作業完了後,以下のことも必要に応じてチェック
- ADに追加したクローンサーバーが Active Directory の適切なOUに所属するようにしたか
- Oracle DBが稼働している場合,各種ファイルの変更が必要
プロパティ
Windows Server 2019

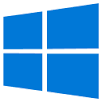

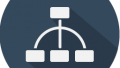

コメント