概要
Google から OAuth2 認証に移行するので,メールソフトの設定変更を始めるよう連絡がきた。これまでThunderbird を使って IMAP SSL/TLS,通常のパスワード認証を使用していたが,OAuth2 認証に設定変更する。
方法
手順1.受信設定の変更
アカウント設定を開く
左側のツリーにある,自分のアカウントを右クリックし,「設定」を開く
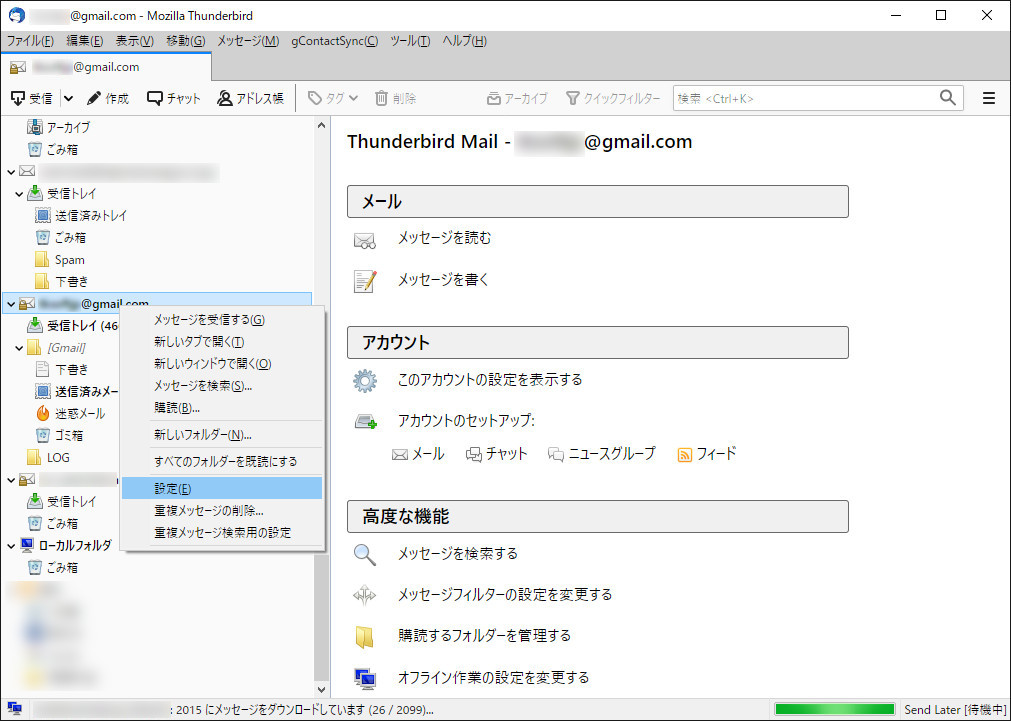
「認証方式」を OAuth2 にする
左側の「サーバー設定」を選択し,認証方式を「OAuth2」にする。右下のOKをクリック
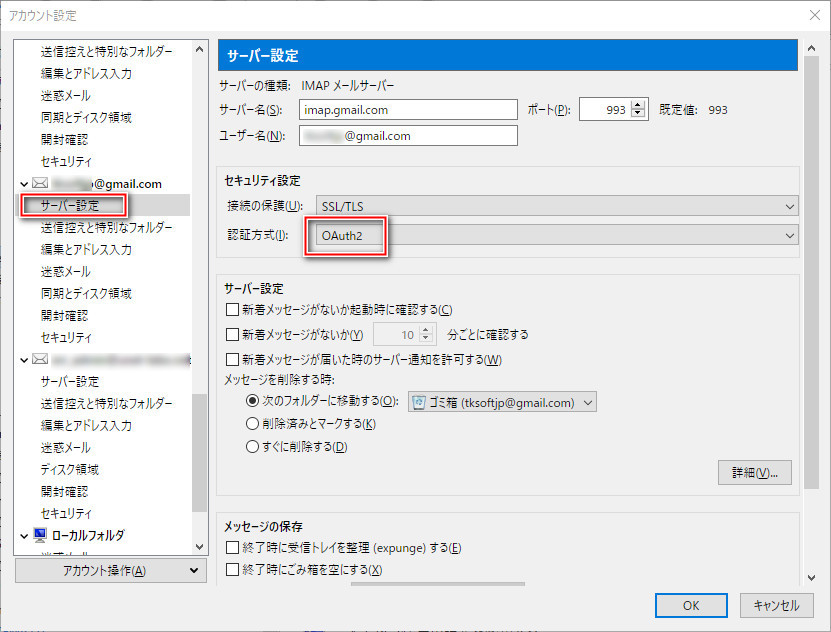
Thunderbirdを再起動し,Googleログオン画面を表示させる
Thunderbirdを再起動させます。そうすると,自動的に Google ログオン画面が表示されます。(もし表示されない場合は,メールフォルダをクリックするなどしてメール着信チェックが行われるようにします)
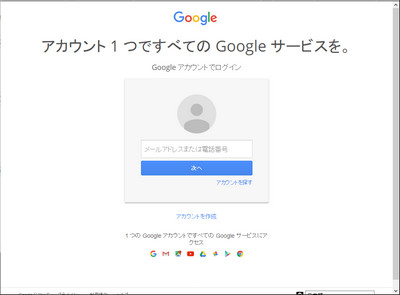
ログインを完了させ,Gmailへのアクセス許可
ログインができると,以下の画面が表示されます。「許可」にします。
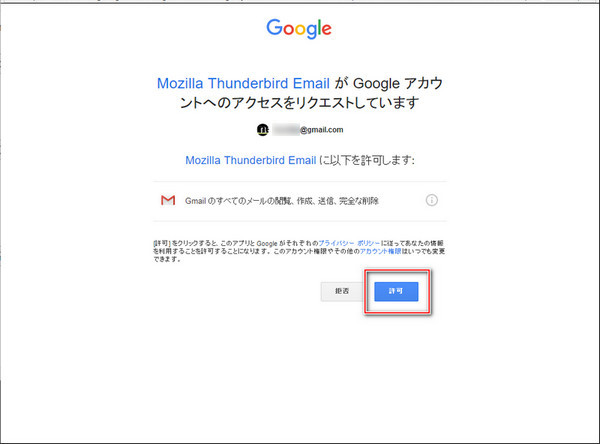
受信のテストをします
手順2.送信設定の変更
アカウントの設定を開く
前の手順と同じく,「設定」をクリック
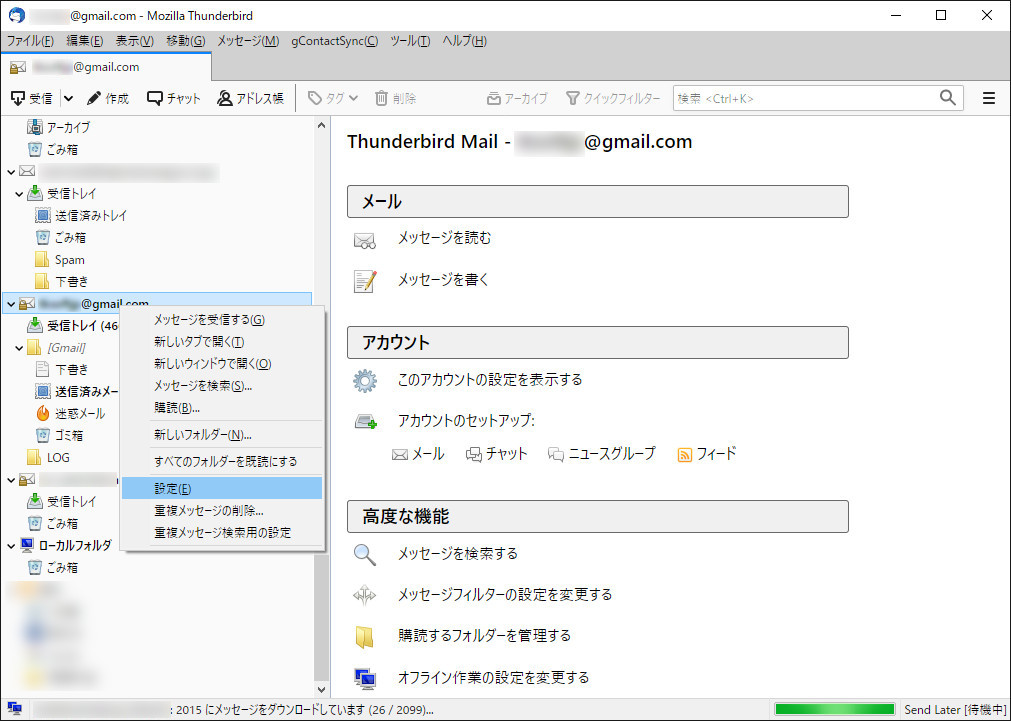
SMTPサーバーを編集
画面右下の,「SMTPサーバーを編集」をクリック
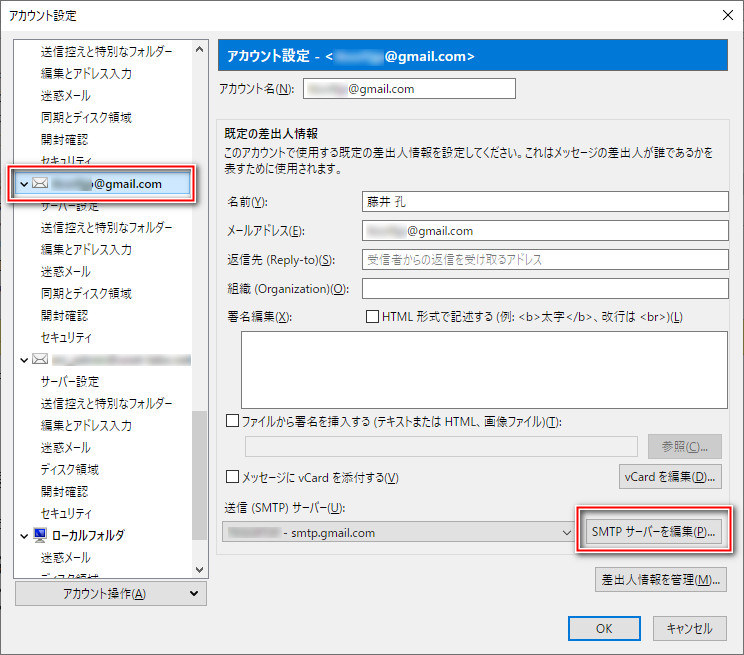
認証方式を OAuth2 にする
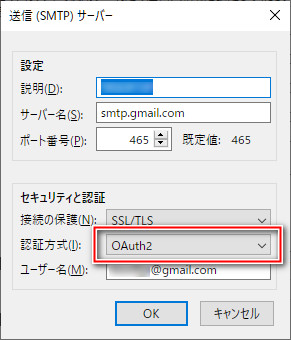
OKで閉じて,送信テストをします。Googleのログイン画面が表示されるなら,送信テストをしているメールアドレスでログインします
不具合を防ぐためのポイント
設定変更はアカウント1つずつ行う
複数のGmailアカウントをThunderbirdに設定している場合,同時にOAuth2への設定変更をすると動作がおかしくなる。Gmailへのログイン画面は,どのメールアカウントに対して要求されているものか画面ではわからない。それで,1つのアカウントの認証方式変更が完了するまで,他のGmailアカウントについては作業しないほうが良い。
「認証に失敗しました」とメッセージが表示されるだけで Googleログイン画面が表示されない
古い OAuth のパスワードか認証情報が Thunderbirdに保存されており,それを使い続けようとしているために失敗するようです。ツール – オプション – セキュリティ – パスワード – 保存されているパスワードを開いて
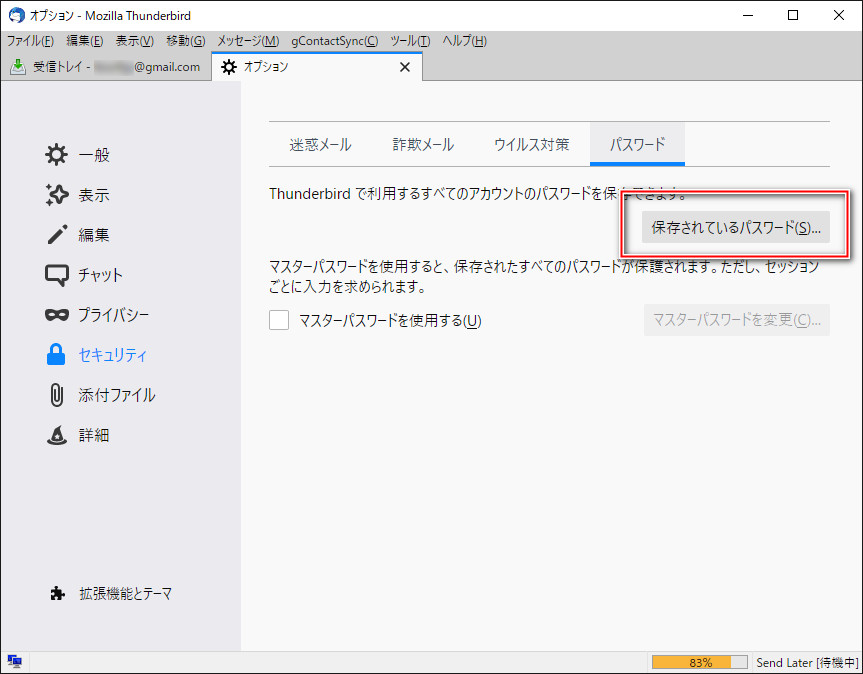
oauth:// で始まり,ユーザー名が 該当する 行を選択し削除する
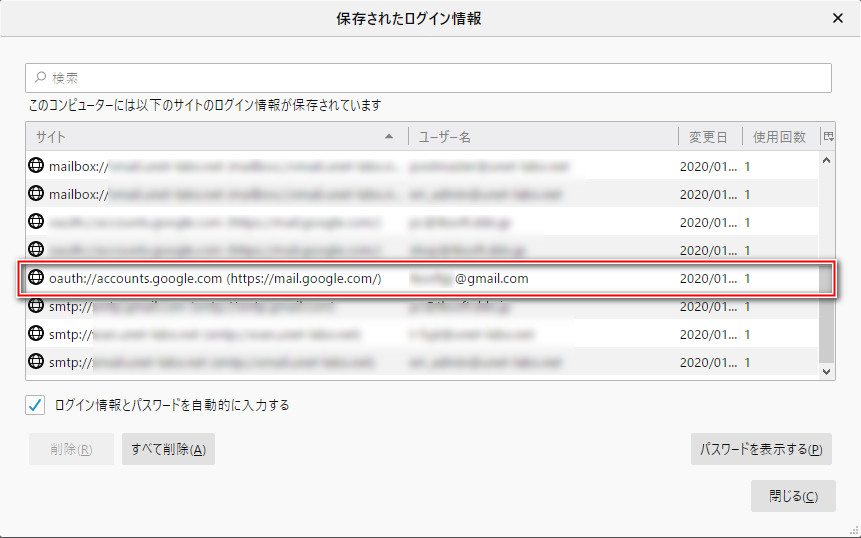
その後,Thunderbird を再起動すれば,再び Googleログオン画面が表示される
プロパティ
Thunderbird 68.4.2 (64ビット)


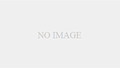
コメント