概要
GOGETSSL にて,無料SSLを取得(または更新)する
手順
IISマネージャーで ”証明書の要求” を作成
証明書の新規発行または更新でも共通した作業
IISマネージャ – (サーバー) – サーバー証明書 – 証明書要求の作成
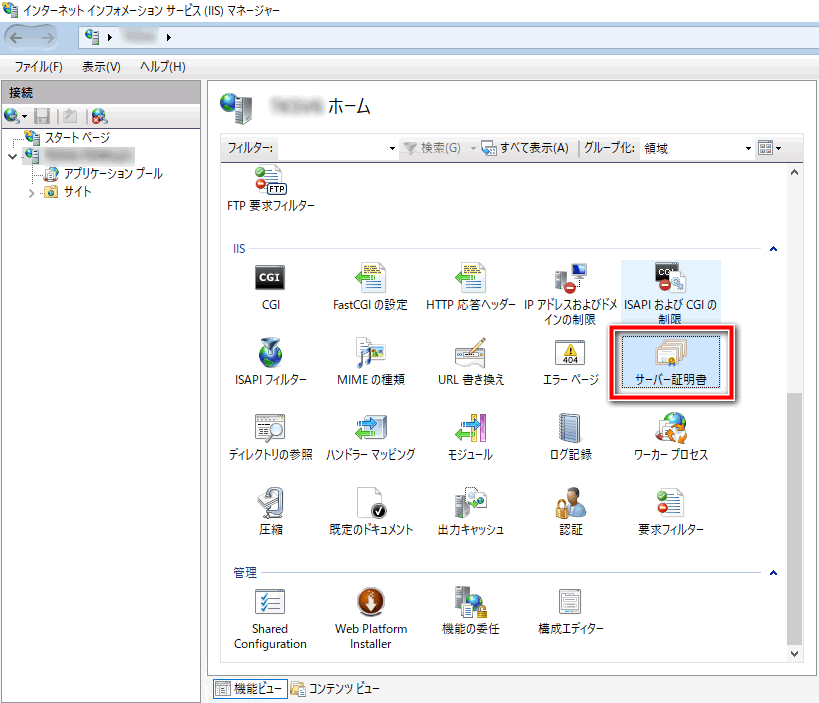
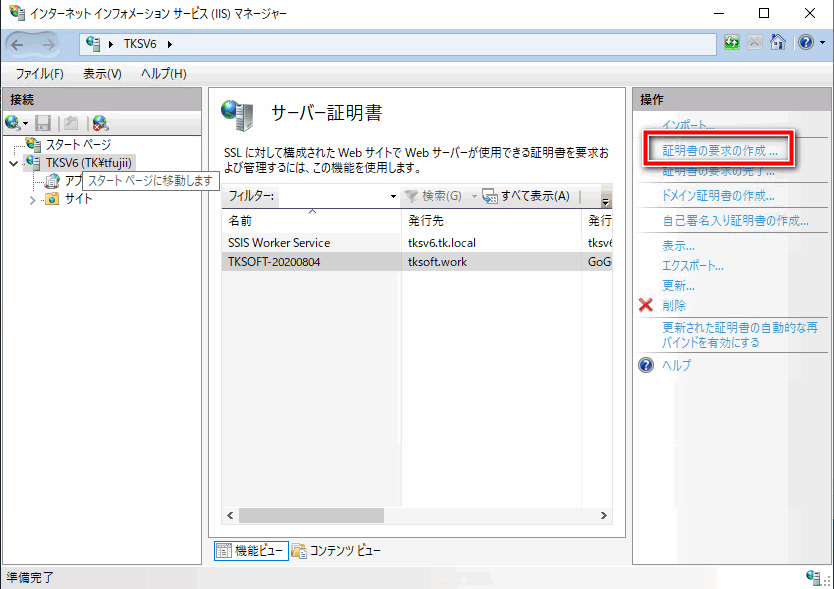
[一般名] は 自分のサイトURL の ドメイン名部分です。
例) https://www.tksoft.work → www.tksoft.work
参考)無料版SSLには 「サブジェクト代替名」として www.〇〇〇.〇〇〇 が含まれます。一般名を tksoft.work としても www.tksoft.work サイトでも利用できるということです。(ちょっとお得感があります)とはいえ,後述のドメイン所有認証で関係してきますが,tksoft.work で申請した場合,ドメイン所有確認も tksoft.work のメールかWEBサーバーなどで行う必要があります。httpsでドメイン所有確認したいのであれば,実際に接続できるWEBサーバーのドメイン名で登録するのが無難です。
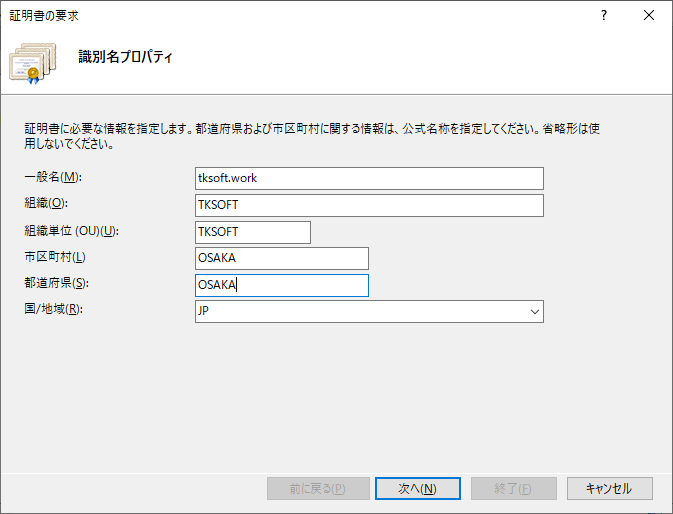
RSA, 2048ビット
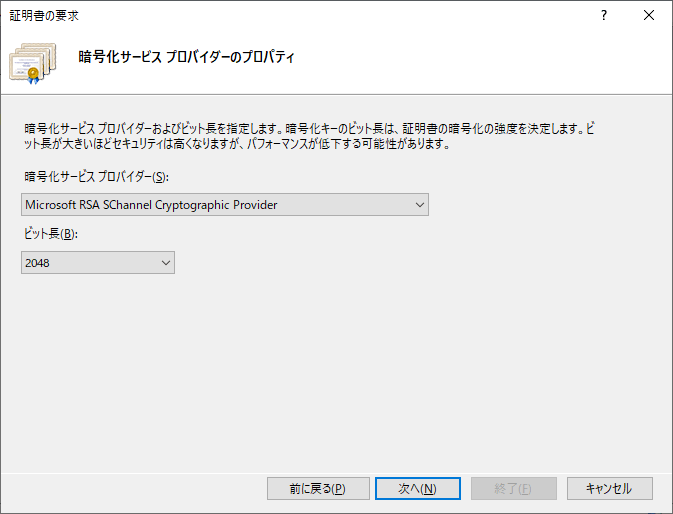
テキストファイルの保存場所を尋ねられるので,デスクトップなど適当場所を選択し保存します。要求ファイル名を指定してくださいとありますが,保存先を尋ねられているだけです。
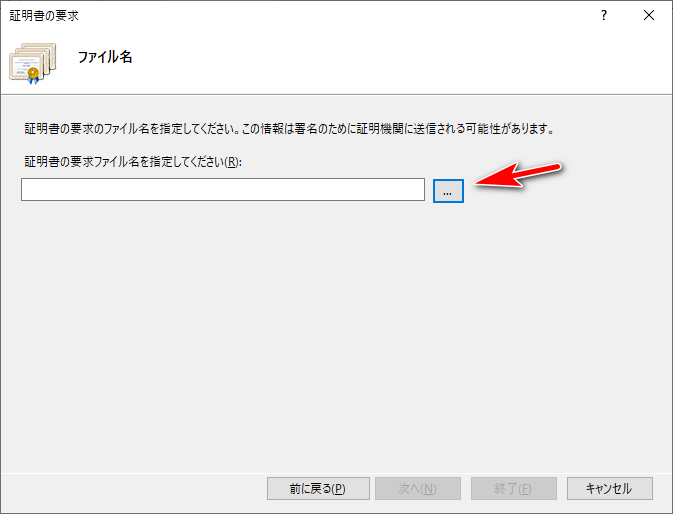
GOGETSSLにて行う作業
GOGETSSL MyAccount からログイン
ユーザー登録がまだなら済ませてください。
My account でログインする
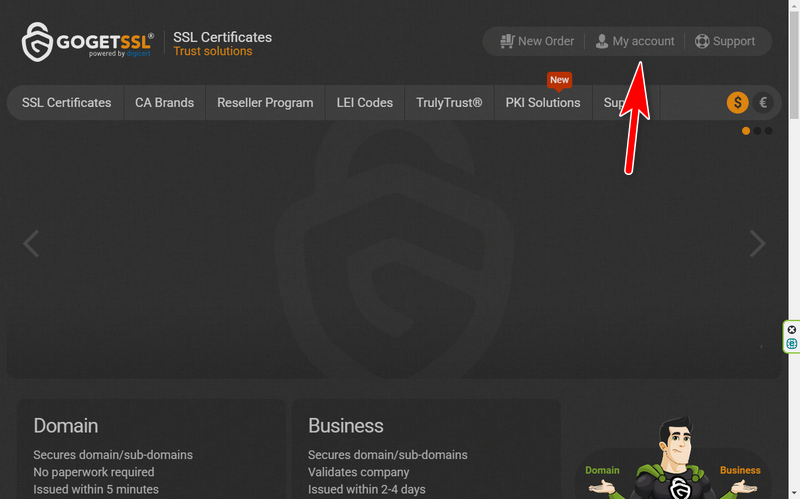
SSLを発行する(新規も更新も同じ)
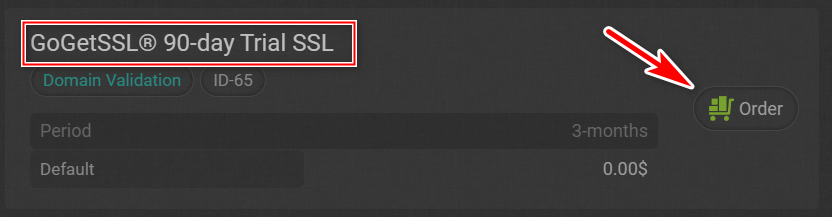
「3 Month」を選択
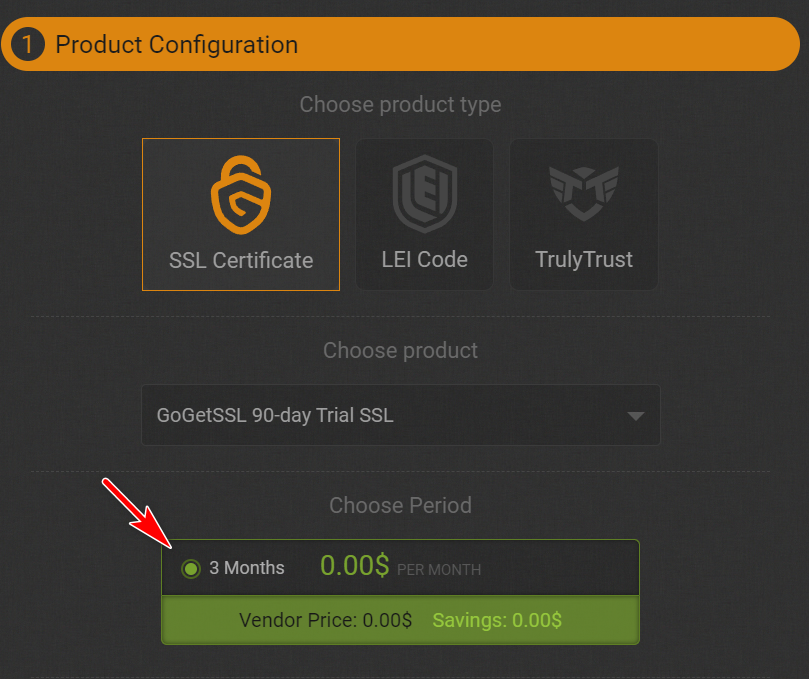
3.$0.00 になっていることを確認して, Next Step
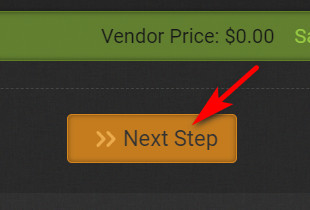
4.Complete Order
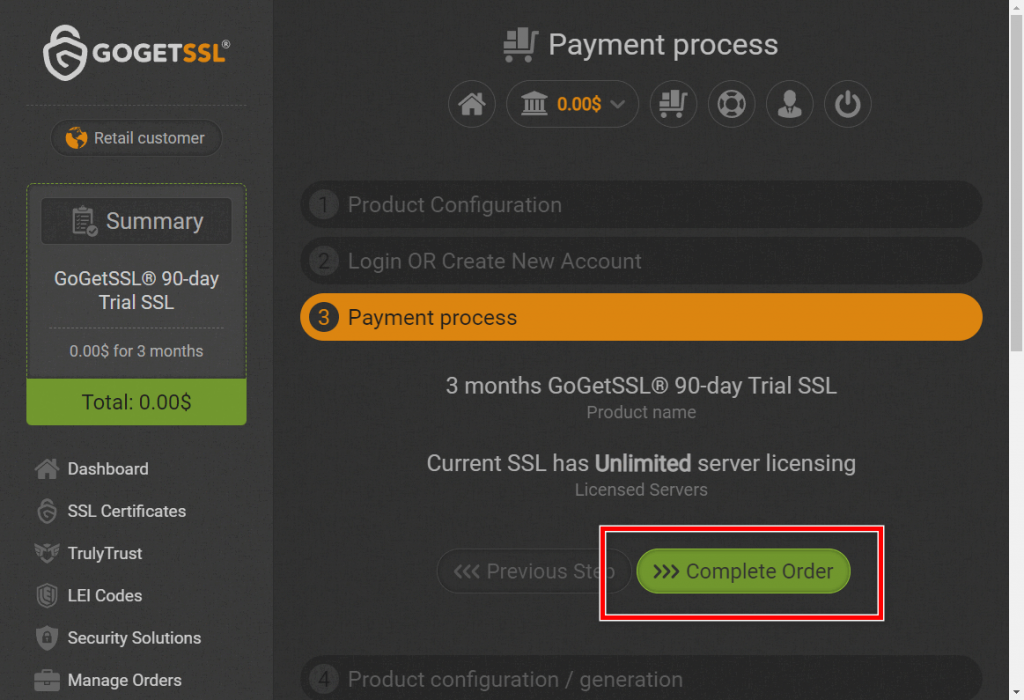
SSL Certificates で Generate
WEBサイトのメニューより SSL Certificates
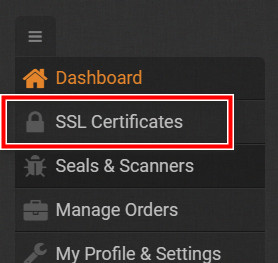
一覧に ! Incomplete となっている(先ほどオーダーしたもの)行の View をクリック

「Generate Certificate」ボタンを押す
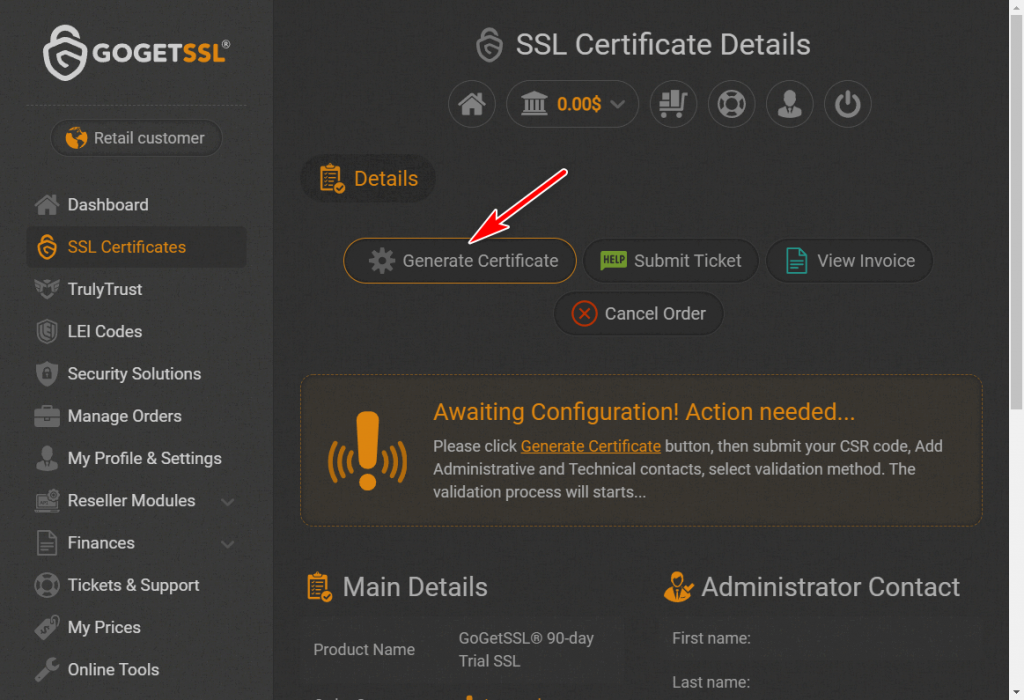
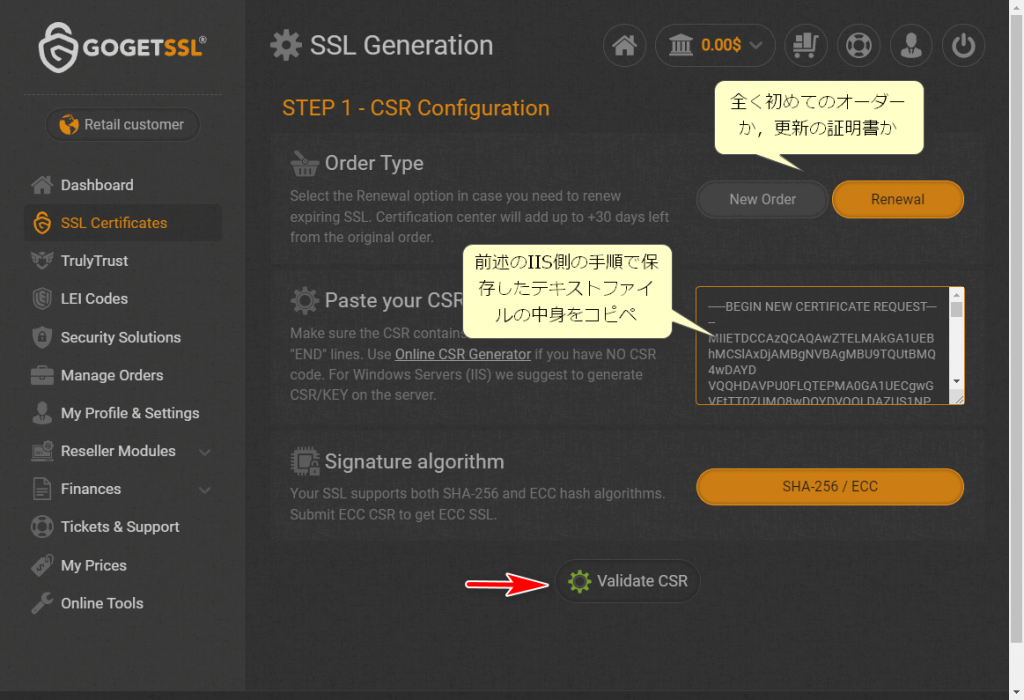
ポイント
★ Order Type は 前回と全く同じ種類の証明書なら Renewal になるようだが,違う種類の場合は New Order でないと受け付けてくれない
★Paste your CSR は,前述のIISマネージャで作成した要求ファイルの中身を貼りつける。IISマネージャで「更新の要求ファイル」の場合,受け付けてくれない場合がある。その際は,IISマネージャで更新の要求ではなく,新規として「証明書の要求を作成」をしてそのファイルの中身を貼りつける。
続いてドメイン所有の確認方法選択画面となる。メールによる方法かDNS,WEBサイトによる方法か選択。

以下の画面が表示されたならユーザー情報の入力も済ませる。電話番号の部分に -(ハイフン)はだめみたい。
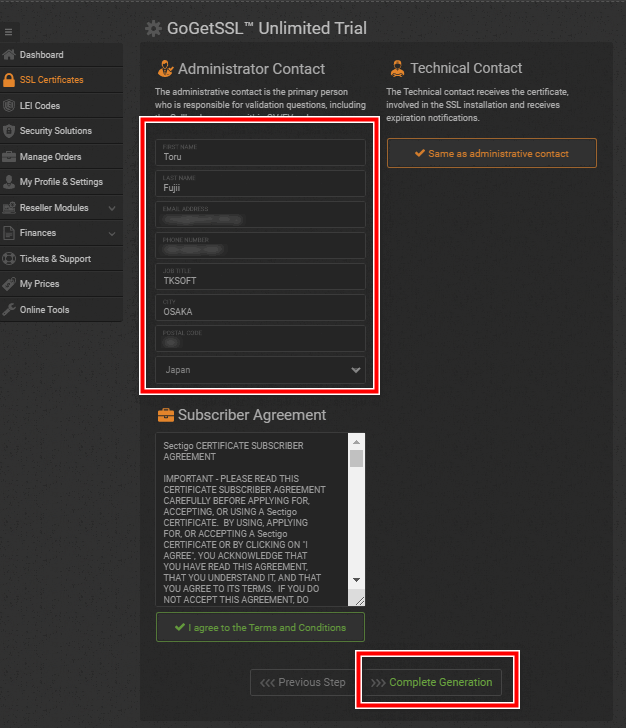
メールアドレス:入力したこのアドレスにあとで証明書ファイルが送られてくる
加入規約 への同意にチェックを忘れずに。最後に Compete Generation をクリック
ドメインの確認を済ませる
WEBサイトのメニュー Dashboard – SSL Certificates より 該当するものを View

Domain Validation
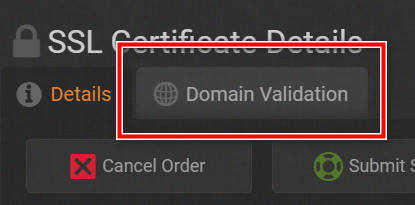
この後は前述で選択した「ドメインの所有確認方法」によって内容が異なるので詳細説明は省略します。画面の指示に従ってドメインの所有確認を完了さてください。
DNSによる確認を選択している場合
CNAMEレコードの内容で確認する方法です。お名前.comを利用しているなら,ネームサーバーの設定-DBS設定/転送設定 にて 追加をします。追加内容は GogetSSLの Domain Validation WEBページで案内されます。GogetSSLがDNSサーバーの更新を把握できるまで時間がかかります。(30分くらいかな)
ドメイン確認は一定間隔でなされますが,手動で確認実行したい場合は Revalidate を押します
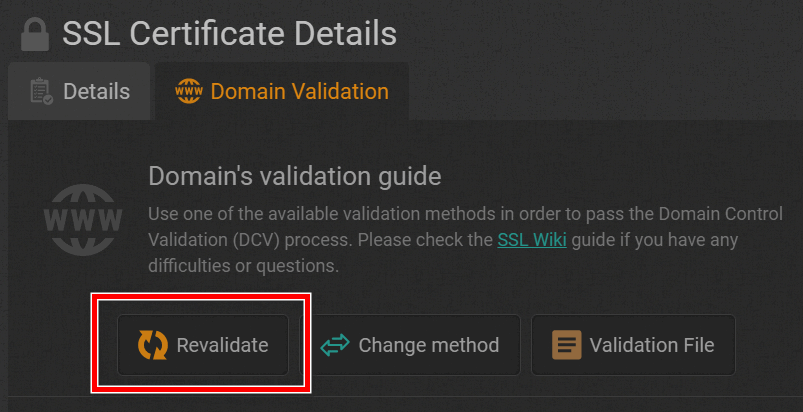
ドメイン所有確認が終わればメールで証明書ファイルが送られてくる
添付ファイル付きのメールが 上記ユーザー情報 で入力したメールアドレスに送られてくる。もしこない場合はGogetsslサイトでダウンロードできる。
まれに「Awaiting CT Precertificate SCT(s)」と表示され,発行待ちになることもあります。ただ待つだけです。
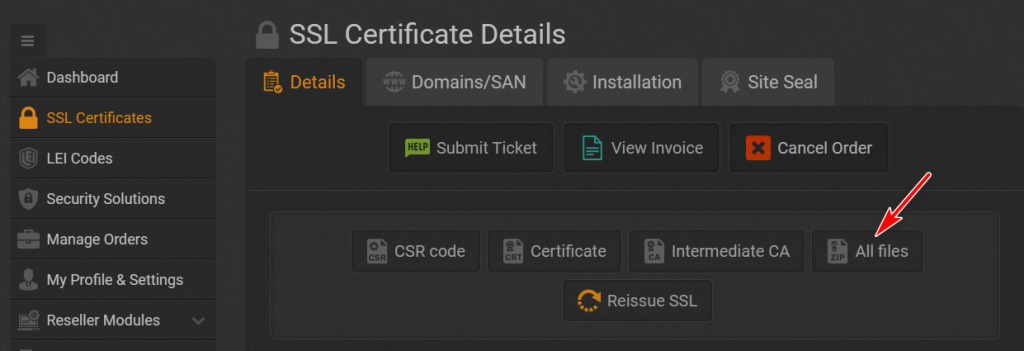
IISマネージャにて「証明書の要求の完了」を行う
証明書のインポートではないので注意
メール送付されてきたZIPファイルの中身を解凍する
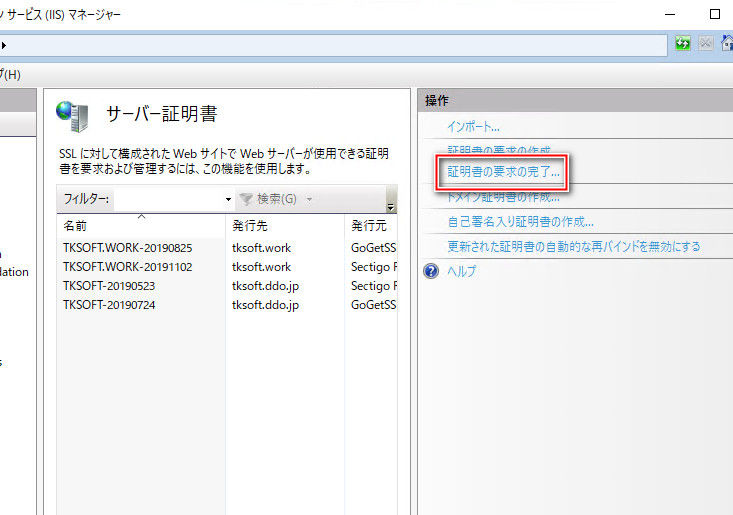
IISマネージャで 「証明書の要求の完了」をクリック
ファイル選択は 先程解凍した “ドメイン名.CRT” ファイル
フレンドリ名は自分が識別できる名前を入力。例)TKSOFT-20190724
種類は「個人」でいい
WEBサイトに新しい証明書を適用させる
IISにて,該当するサイトを右クリック-[バインドの編集]
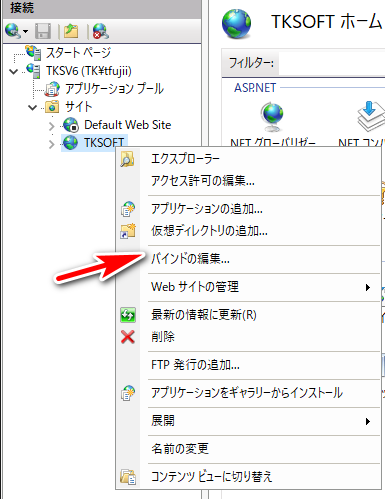
種類 https の行をダブルクリック
SSL証明書 を 前述で追加したものに変更する。(リストに表示されている名称は「フレンドリ名」
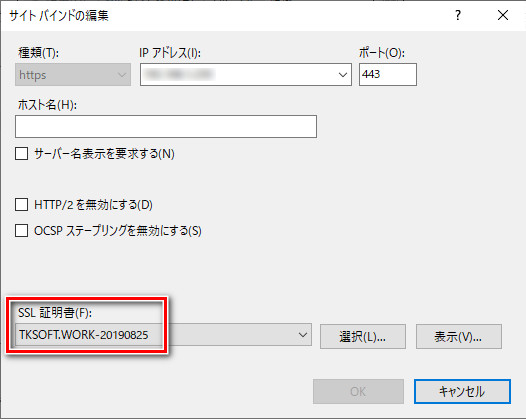
プロパティ
Windows Server 2016 R2
Windows Server 2019
Windows Server 2022

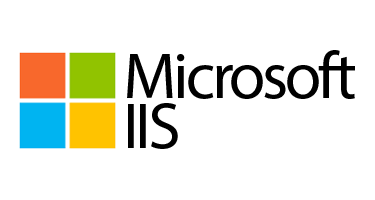

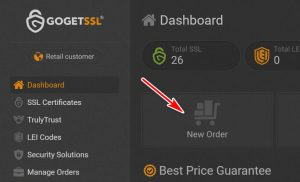

コメント